
Get help
Product Activation
FAQ’s
Downloads
Guest Network Extender by Netgear How to use the Web GUI to configure a Netgear extender guest network

- First, use the mywifiext.net web GUI to get to the extender’s login page.
- Use your admin login information to access your account now.
- You get at the Netgear extenders’ primary dashboard after logging in.
- Go to Settings > Wireless > Guest Network from here.
- Next, change the SSID name and password and activate the guest network feature.
- Further, enter the separate network name and the password for this option.
- Hereon, select the 2.4 GHz for the guest wifi network.
- Further, complete the settings following on-screen instructions.
- Lastly, click on Save/Apply to execute these settings.
- Open a web browser and navigate to the http://mywifiext webpage.
- After entering the password and username, press the "Log In" button.
- Go to the password settings by navigating. A popup containing two options—a new password and username—will open.
- Put the passphrase and user ID in the appropriate slots.
- Lastly, to apply the modifications, click the Save button.
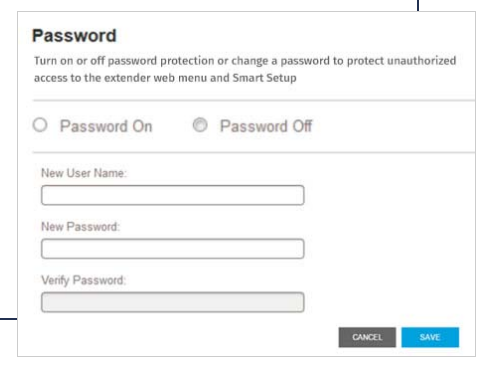
Solving problems with the configuration of the Netgear range extender
If you're still having problems, don't worry; we'll help.
-
Notwithstanding the straightforward setup process, consumers frequently run into various Netgear wifi extender setup problems.
These problems might be caused by a disconnected network, invalid admin credentials, mistyped web URLs, etc.
Consequently, this part provides practical netgear wifi extender troubleshooting advice to help you prevent these problems.
See below for some fast fixes for the previously described problems.
Not able to get on mywifiext.net?
- Make sure your internet connection is robust.
- Examine the power sources, and swap out any broken cables and adapters right away.
- Try restarting your Netgear extender to fix any faults or technical issues.
- Remove network interferences to prevent loss of connection.
- Before logging into your account, make sure the web URLs and IP addresses are crossed.
- To access the admin account , make sure you’re providing the proper login information.
- Verify that the most recent firmware updates are installed on your extender.
- Place your extension in a well-ventilated, shaded place.
- Make sure to save all of the network settings after carefully configuring them.
- During this procedure, make careful to disable all security software, including VPNs.
- In the event that everything else fails, reset your extender to its original factory settings.

How is a Netgear extender reset? A Simple Guide
- Have you had problems with your Netgear extension device?
- If so, you must either quickly fix them or forcefully reset the device.
- The repeater is reset to its factory settings, and you will need to set it up again.
- So, if you’re looking for help on how to reset a Netgear extender, continue reading our page for more information.
- This page provides you with three distinct techniques to reset your wifi range extender.
- Similarly, make sure you have an active internet connection, a working computer or smartphone, a web address, admin credentials, and the Nighthawk app before starting the hard reset procedure.
- In this quick tutorial, we provide all the information you need to factory reset netgear wifi extender efficiently, have a look beneath.
Chat With Us
Chat WIth Our Experts and get real time answers to all your queries related to netgear extender .
Mail Us
Write to Our Experts and they will get back to you in the least possible time.

Why is the Netgear wifi extender factory reset necessary?
- When all other options have failed to resolve the issue, hard resetting is typically the last resort.
- Therefore, let’s take a look at the main justifications we have for restarting the device:
- persistent problems with network connectivity
- incorrect setup of the network
- Firmware malfunctions
- Technical errors and defects
- Not able to log in or configure the networking device
- Purchase or dispose of the device
- forgot the admin credentials.
- worries about security
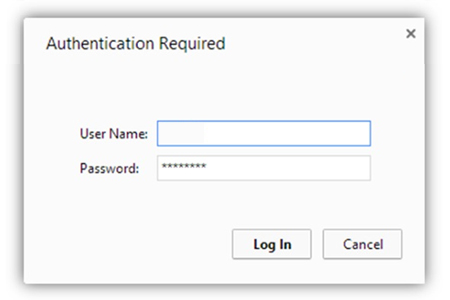
What are the various techniques for resetting a Netgear extender?
- Additionally, you now understand the main causes for restarting the networking equipment.
- It’s time to now emphasize how to do this kind of process.
- In addition, there are three ways to carry out the hard reset: through the Nighthawk app, the online GUI, or a reset button at the beginning.
- In this part, we clarify the aforementioned techniques and provide simple instructions for resetting a Netgear extender.
- Now let’s look below:
Utilizing the Reset button, reset the Netgear extender.
- First, make sure the range extender is turned on.
- Now, find the wifi extender’s reset button on the back or the bottom of it.
- Next, press and hold the reset button for 7-10 seconds using a pinpoint or a sharp object.
- Release the knob when the LED on the extender turns into amber.
- Wait till the networking device reboots itself.
- Finally, your device reverts to its default settings and you have to reconfigure it.
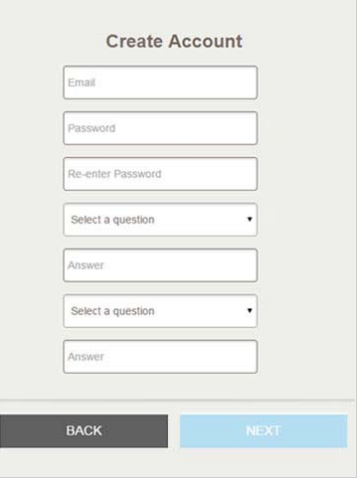
Chat with our technical engineer to get your issue resolved

WPS’s primary goal is to protect your home or workplace network. Users can set up their Netgear extenders without an installation CD by using this method. You don’t have to manually enter the login and passcode to connect to a WiFi secured setup. Contact our specialists if you experience any issues when utilising the WPS setup.
A central part of your home or business is the ideal placement for your extension. Make that the extender is situated inside the present WiFi router’s coverage area. Additionally, the device should be set a particular distance away from objects that cause interference, such as cordless phones, microwave ovens, mirrors, refrigerators, glasses, and similar gadgets.
On your computer, open a web browser and go to the mywifiext.net start page. To log in, type your username and password. Go to the area for associated devices and make a note of the name and IP address. Once finished, use this address to log in to your Nighthawk extender. You will now see the Netgear extender login page in its most basic form. Contact our professionals if you experience any difficulties logging into the Nighthawk extender.
The handbook that came with the extension purchase has the default mywifiext login information. Reset your extender to its factory default settings if you have modified the details and lost the passphrase. After that, you can log in to extenders using the standard username and password.
Troubleshoot Common Problems
Can’t access Mywifiext?
- Mywifiext keeps popping up
- Unable to access the extender’s login page
- The www mywifiext net setup wizard not opening
- Can’t find the server
- http://mywifiext-local website can’t be reached
- Can’t get mywifiext local set up success
- Mywifiext setup web page cannot be found
- The page keeps asking for username and password
- Can’t login to the WiFi extender
Mywifiext net Login Issues
- Improper WiFi signal
- Router configuration issues
- Pre-shared key and SSID Issue
- Problems with LAN card
- Corrupted Internet exe file
- Outdated firmware version
- Issues with your web browser
- Intermittent wireless connection
Mywifiext.net Troubleshooting Tips
- Extender must be turned on.
- Use another web browser.
- Try using the default IP address.
- Clear cache and history of your browser.
- Put your extender away from interference.
- Cross-check the entered web address
mywifiext.net smart wizard
- Select your wireless network.
- Click on the Next button.
- Enter mywifiext to connect.
- Click the Next option.
- Register your extender device.
- Finally, click on the Finish button and complete the mywifiext setup.